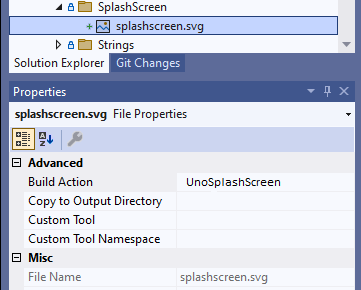How-To: Get Started with Uno.Resizetizer
Uno.Resizetizer is a set of MSBuild tasks designed to manage an application's assets. With this package, there's no need to worry about creating and maintaining various image sizes or setting up a splash screen. Simply, provide an SVG file, and the tool will handle everything else.
As of Uno Platform 4.8, the Uno.Resizetizer package is now included in the solution template by default. However, if you're working with an application created in a previous version of Uno Platform, you can still utilize the package by following the steps outlined below.
Tip
To create an app, make sure to visit our getting started tutorials.
How it works
Resizetizer uses an svg or png file as input. If an svg file is used, it will be re-scaled for different resolutions. The UnoImage, on iOS, for example, will use the x2 and x3 corresponding sizes and add them to your project for you. If a png file is used, it will not be resized, but it will be added to your project and used as one size image. If you want to know all the scales that are used, you can check this Table of scales.
For UnoIcon and UnoSplashScreen, the generated sizes will be the same as the ones used by the platform.
As svg has the ability to scale without losing quality, we strongly encourage the usage of svg files, to take most of the benefits of the tool. In the rest of the docs, you can assume that we are using svg files.
Tip
You can use the Resize property on UnoImage to force the resize of a png file. But be aware that the quality can be affected.
Manual Installation
Uno.Resizeter is delivered through NuGet. In order to install it, you can either install it in your project using your IDE (this will be shown in the next steps) or added directly on your .csproj as shown in the NuGet page.
Note
If you're using the new template, you can skip this step because it is already included by default with Uno Platform 4.8 and later.
1. Installing Uno.Resizetizer
- Open your favorite IDE, in this case, it will be Visual Studio, after that open the Manage NuGet packages window.
- Search for
Uno.Resizetizerand install it over your projects.
Note
Uno.Resizetizer is compatible with projects running .NET 6 and later.
Usage
Uno.Resizetizer can handle:
- Images used in the application
- The App icon
- The splash screen
The next sections will show how to use it for each use case.
Warning
All the assets used by Uno.Resizetizer should be lower case and don't have special characters. You can use _ to separate words.
This is because the assets are used on different platforms and some of them have limitations on the characters that can be used.
UnoImage
UnoImage is the build action used for images that will be part of the app.
2. Configure the project to use generated Images
- In the App Class library, create a folder called
Assets(if doesn't exist) and then create a folder calledImages. We now need to add assets to this folder.
Tip
Those folder names are examples. It is possible to create folders with any name and how many levels are needed.
Make sure that the build assets are configured to be UnoImage. In the csproj, to make all files inside the Assets\Images folder to be automatically configured to be UnoImage, add the following:
<ItemGroup>
<UnoImage Include="Assets\Images\*" />
</ItemGroup>
You can also make specific files to be UnoImage using Visual Studio, by right-clicking on the file, selecting Properties, then Build Action, and selecting UnoImage. The image below shows what it looks like:
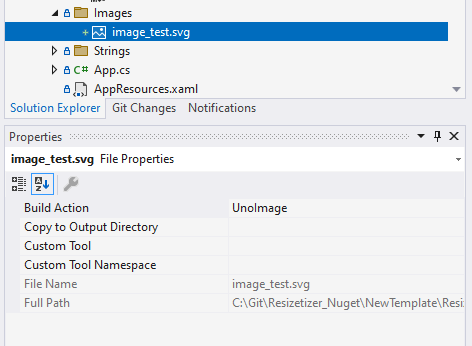
3. Using the assets on the project
UnoImageassets can now be used just like any regular image. For example:
<Image Width="300"
Height="300"
Source="Assets/Images/my_image.png" />
Tip
Make sure to add the .png at the end of the file name
UnoIcon
UnoIcon is the build action for the app icon. There should only be one per application. The UnoIcon accepts two assets, one that represents the Foreground and another that represents the Background. During the generation phase, those files will be merged into one .png image.
During the creation of your svg file, please remember to make the ViewBox bigger than the Foreground and Background images, not adding an extra space could cause the app icon to not look good on some platforms. We recommend to add a 30% extra space on each side. This will be enough for Resizetizer to work with padding and margins.
4. Configuring the project to use generated app icon
- Create an
Iconsfolder inside the Base project, and add the files related to the app icon there. - Now open the
base.propsfile, inside theMyApp.Basefolder project and add the following block:
<ItemGroup>
<UnoIcon Include="$(MSBuildThisFileDirectory)Icons\iconapp.svg"
ForegroundFile="$(MSBuildThisFileDirectory)Icons\appconfig.svg"
Color="#FF0000"/>
</ItemGroup>
We recommend adding the UnoIcon on base.props because this file is imported by all head projects, that way, you don't need to add the same configuration in each head project.
If you want, you can see our sample project in Uno.Resizetizer GitHub repository where this step is configured.
Tip
If the icon doesn't look good, you can use the ForegroundScale property which will re-scale the Foreground image for all platforms. If you want to re-scale for a specific platform, you can use the specific property for that platform. For more information, see Resizetizer Properties.
Next, some adjustments are needed on Android, Windows (WinUI), WebAssembly, mac-catalyst, and iOS.
Open the
Main.Android.csfile (or the file that has theAndroid.App.ApplicationAttribute), and change theIconproperty, in that attribute, to be the name of the file used in theIncludeproperty ofUnoIcon, in our case will be:[global::Android.App.ApplicationAttribute( Label = "@string/ApplicationName", Icon = "@mipmap/iconapp", //... )]
Tip
You can remove the old assets related to the app icon from the Android project.
UnoSplashScreen
UnoSplashScreen is the build action for the splash screen. There should only be one per application. The UnoSplashScreen has two more properties that you can use to adjust your asset, which are:
BaseSize: It's the size that will be used to perform the scaling of the image. The default value is the size of the asset. So, if you feel that your SplashScreen doesn't look right, you can tweak this value.Color: It's the background color that will be used to fill the empty space on the final SplashScreen asset. The default value is#FFFFFF(white).
5. Configuring the project to use generated splash screen
Create a
SplashScreenfolder inside the Base project, and add the file related to the splash screen there.Now, open the
base.propsfile inside theMyApp.Basefolder project and add the following block:<UnoSplashScreen Include="$(MSBuildThisFileDirectory)SplashScreen\splash_screen.svg" BaseSize="128,128" Color="#512BD4" />
We recommend adding the UnoSplashScreen on base.props because this file is imported by all head projects, that way, you don't need to add the same configuration on each head project.
If you want, you can see our sample project in Uno.Resizetizer GitHub repository.
Next, some adjustments are needed on Android, Windows, and iOS.
Open the
style.xmlfile, look for theThemethat is been used by the application and add the following line:<style name="AppTheme" parent="Theme.AppCompat.Light"> <!-- Other properties --> <!-- This property is used for the splash screen --> <item name="android:windowSplashScreenBackground">@color/uno_splash_color</item> <item name="android:windowBackground">@drawable/uno_splash_image</item> <item name="android:windowSplashScreenAnimatedIcon">@drawable/uno_splash_image</item> <!-- Image at the footer --> <!-- This is not required in order to make the Splash screen work --> <!-- For more info please see: https://developer.android.com/develop/ui/views/launch/splash-screen#set-theme --> <item name="android:windowSplashScreenBrandingImage">@drawable/uno_splash_image</item> </style>
Note
The uno_splash_image and uno_splash_color are generated by the build process.
Sample App Example
A sample app is available here as an example for all the previous steps detailed above.