File and Folder Pickers
Tip
This article covers Uno-specific information for the Windows.Storage.Pickers namespace. For a full description of the feature and instructions on using it, see Windows.Storage.Pickers Namespace.
- The
Windows.Storage.Pickersnamespace provides classes that allow the user to pick a folder or a file on the local file system so that the application can work with it.
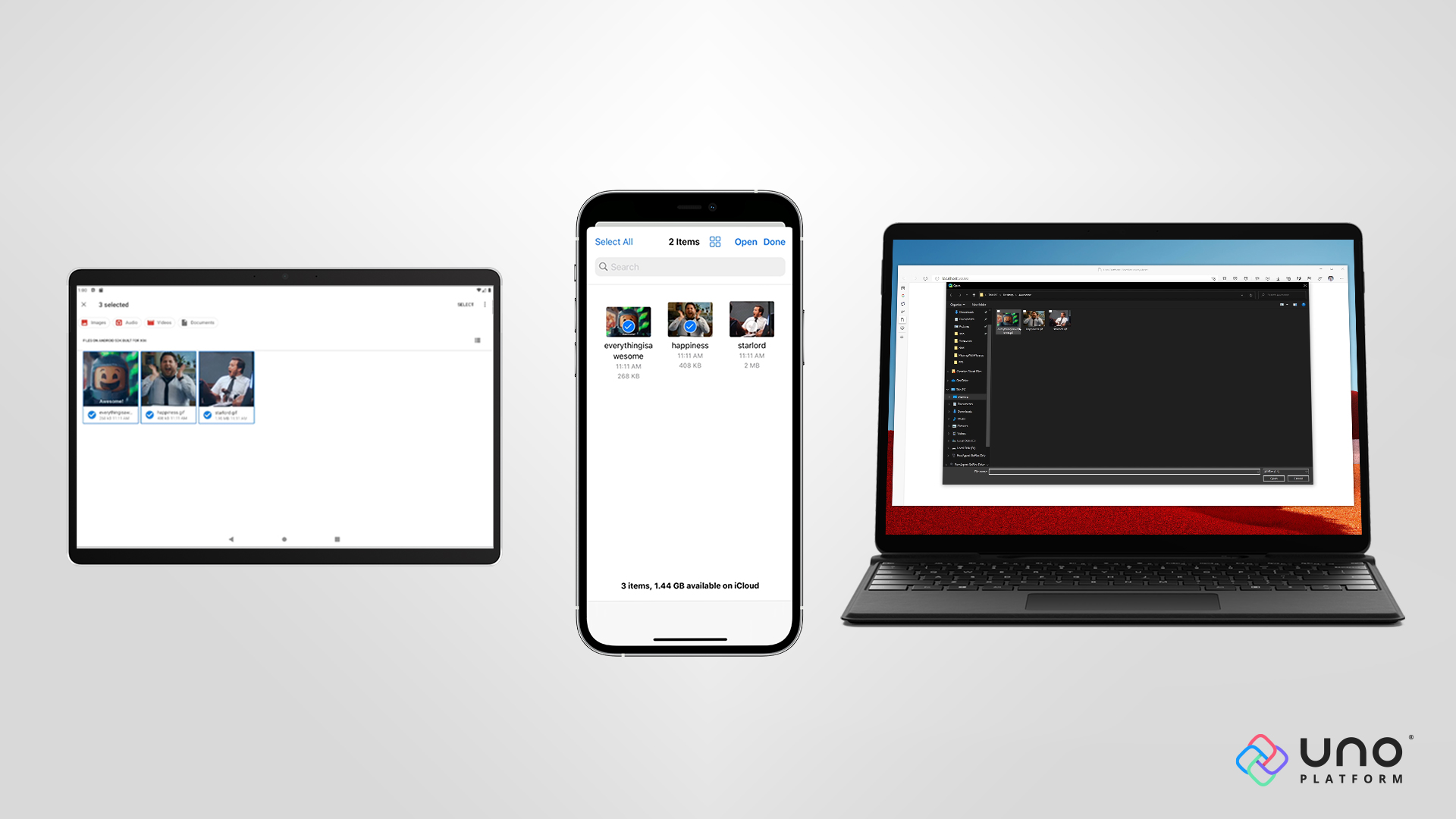
The following table shows which file picker experiences are available across Uno Platform targets. For detailed information, see the next sections.
Legend
- ✔ Supported
- 💬 Partially supported (see below for more details)
- ✖ Not supported
| Picker | UWP | WebAssembly | Android | iOS | macOS | Skia Desktop (Windows) | Skia Desktop (X11) |
|---|---|---|---|---|---|---|---|
| FileOpenPicker | ✔ | ✔ (1) | ✔ | ✔ | ✔ | ✔ | ✔ |
| FileSavePicker | ✔ | ✔ (1) | ✔ | 💬 (2) | ✔ | ✔ | ✔ |
| FolderPicker | ✔ | ✔ | ✔ | ✔ | ✔ | ✖ | ✔ |
(1) - Multiple implementations supported - see WebAssembly section below
(2) - See iOS section below
On some platforms, you can further customize the file-picking experience by utilizing additional properties:
| Feature | UWP | WebAssembly | Android | iOS | Skia Desktop |
|---|---|---|---|---|---|
| SuggestedFileName | ✔ | ✔ | ✖ | ✖ | ✔ |
| SuggestedStartLocation | ✔ | ✔ (1) | 💬 (4) | ✔ (3) | ✔ |
| SettingsIdentifier | ✔ | ✔ (1) | ✔ | ✖ | ✔ |
(1) - Only for the native file pickers - see WebAssembly section below
(2) - For FileOpenPicker, VideosLibrary and PicturesLibrary are used to apply image/* and video/* filters
(3) - PicturesLibrary opens the picture library with the image picker controller
(4) - See Android section below
On platforms where the additional features are not supported yet, setting them will not have any effect.
Uno.WinUI-specific Initialization
If you are using Uno.WinUI (Windows App SDK-based form of Uno Platform), you need to make sure the pickers are initialized for the current window, otherwise the code would fail on Windows. This is done using WinRT.Interop and it is required for all file and folder pickers. For example, in the case of FileOpenPicker:
var picker = new FileOpenPicker();
// ...
// Get the current window's HWND by passing a Window object
var hwnd = WinRT.Interop.WindowNative.GetWindowHandle(window);
// Associate the HWND with the file picker
WinRT.Interop.InitializeWithWindow.Initialize(picker, hwnd);
await picker.PickSingleFileAsync();
To get the Window instance in single-window apps, it is easiest to create an internal static MainWindow property in the App.cs or App.xaml.cs file, initialize it in OnLaunched, and then use it for this purpose:
var hwnd = WinRT.Interop.WindowNative.GetWindowHandle(App.MainWindow);
The latest Uno Platform app templates already contain such MainWindow property, so you can use it out of the box.
For UWP-based Uno Platform apps, these two lines of code are not needed.
Examples
FolderPicker
var folderPicker = new FolderPicker();
folderPicker.SuggestedStartLocation = PickerLocationId.ComputerFolder;
folderPicker.FileTypeFilter.Add("*");
// For Uno.WinUI-based apps
var hwnd = WinRT.Interop.WindowNative.GetWindowHandle(App.MainWindow);
WinRT.Interop.InitializeWithWindow.Initialize(folderPicker, hwnd);
StorageFolder pickedFolder = await folderPicker.PickSingleFolderAsync();
if (pickedFolder != null)
{
// Folder was picked you can now use it
var files = await pickedFolder.GetFilesAsync();
}
else
{
// No folder was picked or the dialog was cancelled.
}
Note
While the SuggestedStartLocation has currently no effect in Uno Platform targets, and FileTypeFilter has no effect for FolderPicker, they both must be set, otherwise the dialog crashes on UWP.
FileOpenPicker
Picking a single file
var fileOpenPicker = new FileOpenPicker();
fileOpenPicker.SuggestedStartLocation = PickerLocationId.ComputerFolder;
fileOpenPicker.FileTypeFilter.Add(".txt");
fileOpenPicker.FileTypeFilter.Add(".csv");
// For Uno.WinUI-based apps
var hwnd = WinRT.Interop.WindowNative.GetWindowHandle(App.MainWindow);
WinRT.Interop.InitializeWithWindow.Initialize(fileOpenPicker, hwnd);
StorageFile pickedFile = await fileOpenPicker.PickSingleFileAsync();
if (pickedFile != null)
{
// File was picked, you can now use it
var text = await FileIO.ReadTextAsync(pickedFile);
}
else
{
// No file was picked or the dialog was cancelled.
}
Note
While the SuggestedStartLocation has currently no effect on Uno Platform targets, it must be set, otherwise, the dialog crashes on UWP. FileTypes must include at least one item. You can add extensions in the format .extension, with the exception of * (asterisk) which allows picking any type of file.
Picking multiple files
var fileOpenPicker = new FileOpenPicker();
fileOpenPicker.SuggestedStartLocation = PickerLocationId.ComputerFolder;
fileOpenPicker.FileTypeFilter.Add(".jpg");
fileOpenPicker.FileTypeFilter.Add(".png");
// For Uno.WinUI-based apps
var hwnd = WinRT.Interop.WindowNative.GetWindowHandle(App.MainWindow);
WinRT.Interop.InitializeWithWindow.Initialize(fileOpenPicker, hwnd);
var pickedFiles = await fileOpenPicker.PickMultipleFilesAsync();
if (pickedFiles.Count > 0)
{
// At least one file was picked, you can use them
foreach (var file in pickedFiles)
{
global::System.Diagnostics.Debug(file.Name);
}
}
else
{
// No file was picked or the dialog was cancelled.
}
Note
SuggestedStartLocation should be set to prevent crashes on UWP. FileTypes must include at least one item. You can add extensions in the format .extension, with the exception of * (asterisk) which allows picking any type of file.
Note
On iOS, the built-in image picker does not support selection of multiple files. Therefore we fall back to the document picker instead. However, this requires you to specify not only the SuggestedStartLocation set to PicturesLibrary, but also specifying file type extensions in FileTypeFilter (e.g. .jpg and .png), otherwise OS will not display the Photos app as a file provider in the picker.
FileSavePicker
var fileSavePicker = new FileSavePicker();
fileSavePicker.SuggestedStartLocation = PickerLocationId.ComputerFolder;
fileSavePicker.SuggestedFileName = "myfile.txt";
fileSavePicker.FileTypeChoices.Add("Plain Text", new List<string>() { ".txt", ".text" });
// For Uno.WinUI-based apps
var hwnd = WinRT.Interop.WindowNative.GetWindowHandle(App.MainWindow);
WinRT.Interop.InitializeWithWindow.Initialize(fileSavePicker, hwnd);
StorageFile saveFile = await fileSavePicker.PickSaveFileAsync();
if (saveFile != null)
{
CachedFileManager.DeferUpdates(saveFile);
// Save file was picked, you can now write in it
await FileIO.WriteTextAsync(saveFile, "Hello, world!");
await CachedFileManager.CompleteUpdatesAsync(saveFile);
}
else
{
// No file was picked or the dialog was cancelled.
}
Note
The CachedFileManager only affects Windows and WebAssembly. For more information, see WebAssembly section below.
Note
While the SuggestedStartLocation has no effect, it must be set for UWP. You must declare at least one item for FileTypeChoices. Each has a description and one or more extensions.
Picker configuration
File pickers have various configuration options that customize the experience. For a full list of properties, see the UWP documentation. Not all options are supported on all target platforms, in which case these are ignored.
To set which file type extensions you want to allow, use the FileTypeFilter property on FileOpenPicker and FolderPicker, and the FileTypeChoices property on FileSavePicker. Extensions must be in the format ".xyz" (starting with a dot). For FileOpenPicker and FolderPicker you can also include a "*" (star) entry, which represents the fact that any file extension is allowed.
Some systems use MIME types to specify the file type. Uno includes a list of common predefined mappings. For more information, see Common MIME types in MDN docs. If a MIME type you require is missing, you can provide it by adding it to the Uno.WinRTFeatureConfiguration.FileTypes.FileTypeToMimeMapping dictionary:
Uno.WinRTFeatureConfiguration.FileTypes.FileTypeToMimeMapping.Add(".myextension", "some/mimetype");
For iOS and macOS, UTType is utilized for the same purpose. Here you can provide a custom mapping using Uno.WinRTFeatureConfiguration.FileTypes.FileTypeToUTTypeMapping dictionary:
Uno.WinRTFeatureConfiguration.FileTypes.FileTypeToUTTypeMapping.Add(".myextension", "my.custom.UTType");
Custom Uniform Type Identifiers must be declared in the info.plist of your iOS and macOS applications. See a full example of this in Uniform Type Identifiers Overview from Apple documentation.
WebAssembly
There are two implementations of file pickers available in WebAssembly - File System Access API pickers and download/upload pickers.
File System Access API pickers
The most powerful picker implementation on WebAssembly uses the File System Access API. This is not yet widely implemented across all browsers. See the following support tables for each picker:
FolderPicker is only supported for these types of pickers.
File System Access API pickers allow direct access to the picked files and folders. This means that any modifications the user does to the files are persisted on the target file system.
However, writing to the target file system is limited, so when a write-stream is opened for a file, Uno Platform creates a copy of the file in temporary storage, and your changes are applied to this temporary file instead. When your file stream is then flushed, closed, or disposed of, the changes are written to the source file, and the temporary file is discarded.
Download/upload pickers
In case the File System Access API is not available in the browser, Uno Platform also offers a fallback to "download" and "upload" experiences.
For the upload picker, the browser triggers a file picker dialog and Uno Platform then copies the selected files into temporary storage of the app. The StorageFile instance you receive is private for your application and the changes are not reflected in the original file. To save the changes, you need to trigger the "download picker".
For the download picker, the experience requires the use of CachedFileManager. Triggering PickSaveFileAsync does not actually show the download picker to the user. Instead, only a temporary file is created to allow you to write any content. Afterward, calling CompleteUpdatesAsync opens the download dialog, which allows the user to save the file.
The CachedFileManager class works transparently with both the Download picker and the File System Access API, which means you can write a single snippet of code that handles both scenarios correctly:
var savePicker = new FileSavePicker():
savePicker.SuggestedStartLocation = PickerLocationId.DocumentsLibrary;
savePicker.FileTypeChoices.Add("Text file", new List<string>() { ".txt" });
savePicker.SuggestedFileName = "New Document";
// For Uno.WinUI-based apps
var hwnd = WinRT.Interop.WindowNative.GetWindowHandle(App.MainWindow);
WinRT.Interop.InitializeWithWindow.Initialize(savePicker, hwnd);
// For download picker, no dialog is actually triggered here
// and a temporary file is returned immediately.
// For File System Access API, this triggers the picker to allow
// user to select a local file.
var file = await savePicker.PickSaveFileAsync();
CachedFileManager.DeferUpdates(file);
// Write some content to the file
await FileIO.WriteTextAsync(file, "Hello, world!");
// For download picker this starts the download process of the browser
// and triggers the save dialog for the user.
// For File System Access API, this is a no-op and immediately
// completes.
await CachedFileManager.CompleteUpdatesAsync(file);
Checking whether File System Access API is supported
In some cases, you might want to check whether File System Access API is supported in the current runtime environment. A typical reason might be to ensure only Save As functionality is available to the user when the browser only supports download pickers. You can utilize the WASM specific Uno.Storage.Pickers.FileSystemAccessApiInformation API:
#if __WASM__
if (FileSystemAccessApiInformation.IsOpenPickerSupported)
{
// File System Access API open picker is available.
}
if (FileSystemAccessApiInformation.IsSavePickerSupported)
{
// File System Access API open picker is available.
}
if (FileSystemAccessApiInformation.AreFilePickersSupported)
{
// Both file open and file save pickers from the
// File System Access API are available.
}
if (FileSystemAccessApiInformation.IsFolderPickerSupported)
{
// File System Access API folder picker is available.
}
#endif
Checking the source of opened file
To know how the file needs to be handled, you need to check the type of storage provider it comes from. To do this, access the Provider property of the file:
if (file.Provider.Id == "jsfileaccessapi")
{
// File was picked using File System Access pickers.
}
if (file.Provider.Id == "computer")
{
// File is a temporary file created using Upload picker.
}
The local files have provider ID of computer, which matches the UWP behavior. jsfileaccessapi is used for files coming from the File System Access API.
Choosing supported type of pickers
By default, Uno Platform attempts to use File System Access API and falls back to download/upload pickers if not available. To control this behavior, you can use WinRTFeatureConfiguration:
#if __WASM__
Uno.WinRTFeatureConfiguration.Storage.Pickers.WasmConfiguration =
WasmPickerConfiguration.FileSystemAccessApiWithFallback;
#endif
The allowed values for the configuration are:
-FileSystemAccessApiWithFallback - defaults to File System Access API, but falls back to download/upload pickers if not available
-FileSystemAccessApi - uses File System Access API only. If not available, pickers will throw NotSupportedException
-DownloadUpload - uses download/upload pickers only.
Security considerations
Browsers generally treat file opening/saving operations as sensitive operations, and the following message may appear when using this APIs:
SecurityError: Failed to execute 'showSaveFilePicker' on 'Window': Must be handling a user gesture to show a file picker.
This generally means that the Uno file picking APIs have been invoked without explicit user interaction or have been rescheduled from the original user interaction callback (e.g., using DispatcherQueue.TryRun() inside a Button.Click handler to open a picker).
Android
Files picked from file pickers on Android are provided by the Storage Access Framework API. Due to its limitations, it is not possible to write to existing file in-place. Instead, Uno Platform creates a copy of the file in temporary storage and your changes are applied to this temporary file instead. When your file stream is then flushed, closed, or disposed of, the changes are written to the source file, and the temporary file is discarded.
The SuggestedStartLocation property has no effect on certain Android devices, and the file picker will always open in the root directory of the internal storage. When using VideosLibrary or PicturesLibrary locations, the file picker will open the picture library with the image picker controller. Still, for those devices that do not support it, it will open the root directory of the internal storage and suggest all the applications that can handle file types.
The FileSavePicker API, which uses ACTION_CREATE_DOCUMENT on Android, has various limitations. To allow for the best possible compatibility across different Android versions, you should always add your file type extension to FileTypeChoices, and, if possible, provide only one such file type. In addition, if the SuggestedFileName or the user-typed file name matches an existing file, the resulting file will be renamed with (1) in the name, e.g., test.txt will become test (1).txt and the existing file will not be overwritten. However, if the user explicitly taps an existing file in the file browser, the system will show a dialog allowing the app to overwrite the existing file. This inconsistent behavior is caused by Android itself, so there is, unfortunately, no way to work around it from our side. See this issue for more information.
If you want to have further influence on the pickers and, for example, create permanent access to the file for the FileOpenPicker (flag with GrantPersistableUriPermission), you can do this with the FilePickerHelper. The FolderPicker can be extended analogue, the FolderPickerHelper is available for this purpose.
FileOpenPicker fileOpenPicker = new FileOpenPicker
{
SuggestedStartLocation = PickerLocationId.ComputerFolder
};
#if __ANDROID__
FilePickerHelper.RegisterOnBeforeStartActivity(fileOpenPicker, (intent) =>
{
// your code... for example
intent.AddFlags(Android.Content.ActivityFlags.GrantPersistableUriPermission);
});
#endif
var result = await fileOpenPicker.PickSingleFileAsync();
iOS
iOS does not offer a built-in FileSavePicker experience. Luckily, it is possible to implement this functionality, for example, using a combination of a FolderPicker and ContentDialog.
To provide your own custom implementation, create a class that implements the IFileSavePickerExtension, which is only available on iOS. This class must have a public constructor with an object parameter. This will actually be an instance of FileSavePicker when invoked later. Then implement the PickSaveFileAsync method:
#if __IOS__
namespace Custom.Pickers
{
public class CustomFileSavePickerExtension : IFileSavePickerExtension
{
private readonly FileSavePicker _fileSavePicker;
public CustomFileSavePickerExtension(object owner)
{
_fileSavePicker = (FileSavePicker)owner;
}
public async Task<StorageFile> PickSaveFileAsync(CancellationToken token)
{
// ... your own implementation
}
}
}
#endif
When done, register this extension in App.cs or App.xaml.cs:
public App()
{
...
#if __IOS__
ApiExtensibility.Register(
typeof(Uno.Extensions.Storage.Pickers.IFileSavePickerExtension),
picker => new CustomFileSavePickerExtension(picker));
#endif
...
}
As this is quite complex, you can find a working implementation of a folder-based save file picker in Uno.Samples repository. You can modify and adjust this implementation as you see fit for your specific use case.
Catalyst
For a Catalyst app, when using FileOpenPicker or FileSavePicker, you'll need to add the com.apple.security.files.user-selected.read-write entitlement.